ESRI's ArcPad 7.x is a great program for your Windows Mobile based GPS unit. I use it on various Trimble handhelds for accurate submeter gps collection. But what if you want to have your aerial imagery or topo quads displayed on the unit as well? Storage is the limiting factor so how is it done? Read on for one of the ways I add imagery to a handheld.
The original article that spawned this tutorial can be found at The ArcPad Team Blog. After running through their tutorial and finding that the images created at the scale I needed where too big, I went a slightly different direction to get the images I needed.
In this situation we wanted to create ½ quad images and still have file size be small enough to run on our Trimble Geo and Trimble Juno handheld GPS units.
Required software:
ArcGIS Desktop – http://www.esri.com - single use will suffice
Irfan View - http://www.irfanview.com – free
ArcPad 7.x - http://www.esri.com - running on PC or GPS unit
You also need to have adequate storage space on your handheld unit, so create a couple test images to make sure you will have the required space, and that quality and performance is acceptable on your unit.
Step 1: Install IrfanView
1. Go to http://www.irfanview.com and download the free software
2. Install IrfanView to you desktop.
Step 2: Check settings in Windows Explorer to Display Known File Types
Step 3: Create BMP image files in ArcMap.
1. Open a blank map in ArcMap and add your imagery. This can either be a sid mosaic, or an ecw file etc.
2. Zoom to the appropriate scale of you image. For ½ quads we added the quad boundaries and zoomed to a scale of 1:40,000 then turned off the boundaries. It may take some testing to find the correct scale, and number of images to create. If you are creating imagery for a larger county (Los Angeles) ½ quads at 1:40,000 would not be an appropriate solution.
3. Once you have your view set click on File -> Export Map.
4. Choose a name and location for your image file
5. Save as file type BMP (*.bmp)
6. Choose your Resolution. Keep in mind the larger the dpi the larger the file will be.
7. Choose Write World File – This is what gives the image it’s place in the world.
8. Click save.
Step 4: Convert BMP to TIF File Using IrfanView
1. Open your BMP file in IrfanView and choose ‘save as’. Make sure you choose LZW compression. Choose a location and make sure you save it as a TIF file.
Step 5: Convert BMP World file to TIFF world file.
1. *.BPW are BMP world files. Make a copy of the ones you want to convert to a temp folder.
2. Right Click on the bpw and choose rename or click F2 to rename the file.
3. Delete the bpw extension and change it to tfw. Hit enter or click anywhere in the folder to stop the rename.
4. That is all you need to do to export imagery out to a hand held device. Upload your new image file open in ArcPAD and test out the performance. This way of exporting does not have a projection file (prj) and quality of the image will be less than that of exporting directly from a shapefile. The trade off in this case is lower quality for higher performance.
Question or comments just ask!
NCT
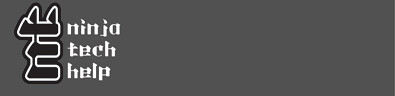
No comments:
Post a Comment