In part I will discuss the different types or hardware. Part II will discuss the different plugs and connectors, how to recognize them and how to research your system. Part III will discuss how to physically upgrade the components.
PCs can be versatile in the way of upgrading. Typically consumers upgrade hard disk drives (HDD), video cards, and RAM. The processor and power supply can also be upgraded as well as many the mechanism for cooling your PC.

Let us begin with the hard disk drive (from here on HDD). Consumer hard drives typically come in two flavors; Internal and External. Internal HDD can either use an IDE or SATA connector port (see part II for more info). External HDDs are typically USB or FireWire although eSATA connectors are also available. For the scope of this article I will focus on internal HDDs since external drives are pretty much plug and play.
All hard drives have cache and speed ratings. If you are adding a HDD for storage a speed of 7200 rpm and 16 or 32 Mb of cache is pretty typical. Personally I like Western Digital or Seagate HDDs although Maxtor and Fujitsu also manufacture HDDs. The price of storage has dropped dramatically with the typical price being less than $1.00 per Gigabyte. If you are needing to add storage space for media such as video, music or photos I recommend either purchasing a 1 terabyte HDD (roughly 1000 Gigabytes) or a 720 Gigabyte HDD. That may sound excessive but storage space goes fast and you want some extra room to grow into the drive.

RAM
RAM is another aspect of the computer that can be easily upgraded. People often refer to this piece of hardware as the memory of a computer. Windows XP ® for example recommends 512Kb or RAM when running the OS, but the more RAM you are able to add to a system the better off you will be. Think of RAM as workers at a factory. If you have 512 workers and the tasks you wanting to perform require 1024 workers, those 512 have to do perform multiple jobs. The same thing happens with your computer. The more programs you open the more RAM you need to run those programs. Most RAM can be purchased today in 512 Mb, 1024 Mb (1 gig), 2 gig and 4 gig. If you are running Windows XP ® your system can only handle 4 gigs or RAM. Windows Vista and Windows 7 can handle more RAM than that. There are many different speeds of RAM as well as different types. More on that in Part II.

VIDEO CARD
The video card is the hardware that controls the visualization and graphics of your computer. Video cards can either be onboard, meaning they are built into the motherboard or they can use slots in the motherboard to connect to the system. Typical connectors are AGP, and PCI express. AGP and PCI express have different slots, and different speeds and will be discussed in part II. Video cards these days are like mini computers within your computer. There are two main companies that offer their chipsets (Nvidia and ATI) to manufactures (PNY, XFX etc) and they design the rest of the video card for use in your system. Video cards can be fairly complicated but the general theory is the faster the processor and more RAM will have better performance than the lesser processor and RAM. Be sure to compare prices on video cards and some are reasonably priced and some are more expensive without a great performance gain.
PROCESSOR
The processor is the portion of your PC that actually crunches data and does the work of the computer. There are single core, dual core, and quad core processors. A dual core processor has (2) single core processor in one chip and a quad core processors has (4) single core processors in one chip. Most PCs these days are available with a dual core processor (Intel or AMD) or quad core processor. This allows the PC in theory to process twice as many processes as the single core processor. Motherboards have processor sockets that the processor connects to. There are many types of sockets (LGA 775, Socket 7 etc) and you need to match your motherboard and processor so they will be compatible.
POWER SUPPLY
The power supply is the unit that converts power from the wall socket to power your PC can use. Power supplies have a wattage rating and you need to match the wattage of the power supply to what you will be running in your PC. A good rule to follow is once you are out of power plugs it might be time to consider upgrading power supply. You can also add up the total wattage specs of each component to make sure you are not overloading the power supply. If you are upgrading existing equipment you should be ok with the power supply you currently have.
Part II will explain in more detail each component and how it connects to the motherboard in your PC. Hopefully photos will be available at that point as well.
Please note this article is merely based to be informative. If you find errors or inaccuracies please send us an email and we will correct it. Any advice in this article, or this blog are to be used at your own risk, and we take no responsibility for harm or damages caused by this article or blog.
LINKS:
Western Digital
Intel
Nvidia Graphics
Peace,
Ninja Computer Team
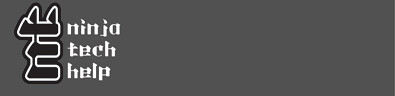
No comments:
Post a Comment